About the Echo360 Retirement
Echo360, which has served as KU's lecture capture and personal capture solution, will be retired in June, 2021. Kaltura been selected to replace Echo360 for classroom and lecture recordings, and is currently available to all instructors to use in KU classrooms.
Kaltura Classroom, in the suite of KU-supported Kaltura options, offers a robust and flexible environment for managing video recordings for a variety of purposes. And can be used for instruction via direct integration with Blackboard and Canvas.
About Kaltura Classroom
The process to have your KU in-person classroom session recorded remains unchanged. You can request a classroom recording by filling out a form at this page: http://technology.ku.edu/lecture-capture-request.
You can learn more about the Kaltura suite of video creation and streaming options at https://mps.ku.edu/kaltura.
If you're needing information about replacement for Echo360 Personal Capture, you can find instructions and info on Kaltura Capture here: https://mps.ku.edu/kaltura-capture
Saving Your Echo360 Content
If you've used Echo360 in the past, you should take steps to preserve any lecture capture or personal capture recordings you wish to keep. If you previously used Echo360's Personal Capture software, we'd encourage you to consider using either Kaltura Capture (more info) or the Zoom Cloud Recording (more info).
To migrate a recording from Echo360:
- Open a browser to Echo360 at http://echo360.org.
- Use your KU email address, and click Submit.
- If you're not already, login to KU's Single Sign-On using KU Online ID and password.
- After login, you have two download methods. If you have many recordings from a course select Courses.
- If you have a single, or limited number, of recordings select Library.
- If you selected the Courses option, click the desired course.
- Within that course, find the recording(s) you need and lick on the green Play button.
- From the resulting menu, select Download.
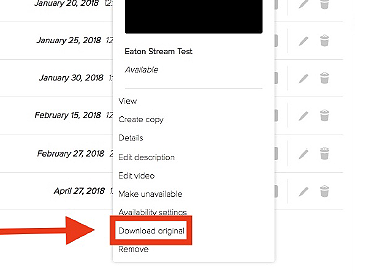
- Select the source you would like to capture; camera, screen, or audio only. (Audio is included in all sources)
- Select the quality of the resolution of the download.
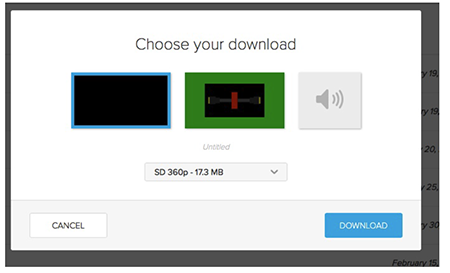
- If you selected the Library option, select the recording(s) you need and hover over it until an ellipsis appears. Click it.
- From the resulting menu, click More Actions, and then Download.
- Select the source you would like to capture; camera, screen, or audio only. (Audio is included in all sources)
- Select the quality of the resolution of the download.
To upload your recording to Kaltura, see Upload and Share a Video in MediaHub.
Get More Information
If you have questions or need assistance with this transition, please contact KU IT's Media Production Studio.