Playback of Zoom Cloud Recordings in Kaltura
Many KU instructors are using Zoom to record classes or lectures by recording to the Zoom Cloud. Those Zoom Cloud recordings then transfer to your Kaltura account, and you can share the recordings from MediaHub or in your course site.
The Zoom-to-Kaltura integration has seen an important feature improvement recently. If you’ve set your Zoom Cloud Recording settings to record multiple views (speaker, content, gallery), the Zoom-to-Kaltura integration is now combining those as multiple views in the Kaltura players. Which is great – your audience can choose side-by-side, PIP, or just one of the inputs (and swap them).
This has confused some users, as we’ve been previously getting these recording views as separate files. Now, though, they are all sync’ed into one viewing experience, and each of your viewers can choose which content to feature during playback.
Setting Up Your Zoom Settings
In order to get all the possible views tied to your recording, you may need to change your Zoom settings. Your recording settings will need to be changed in KU’s Zoom portal, and all changes will take place on recordings initiated after the settings change.
- Go to http://kansas.zoom.us
- Select the Sign In button and login with your KU Online ID
- Click on Settings menu item on left
- Click on Recording tab
- Check Record active speaker, gallery view and share screen separately. And check each of the available three views.
This will create separate files for each view. When moved to Kaltura, they will be joined together into one video entry. Below are recommended settings. (Note: if you know you won’t be using a view, you can uncheck that source. Just know that these will not be recorded or available for any of your Cloud recordings.)
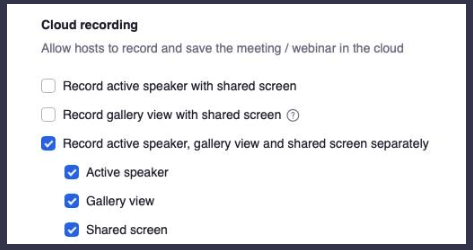
Using the Kaltura Player
As this is a new feature, you might point out to your viewing audience/students how they can switch views and swap their placement during playback.
By hovering over the player, you’ll see white controls that change your player views.
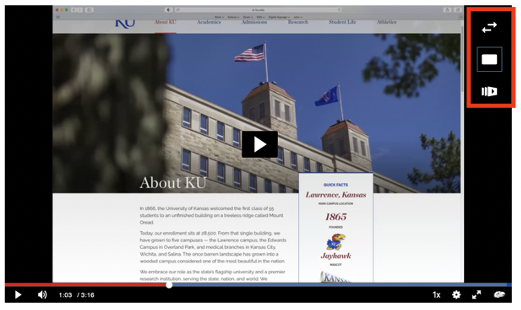
From top to bottom, the controls are…
- The “swap” button, which will toggle content views
- The three choices of Single view, Picture-in-Picture, or side-by-side
- The “content selection” button, which appears when there is more than two views available
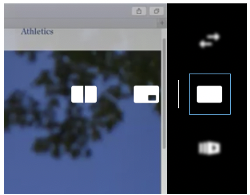
The default view is side-by-side. But each of your audience viewers are in complete control of which view they’d like to playback.