How To: View Class Recordings in Blackboard
If your course is using KU's Kaltura Lecture Capture platform, and delivering these recordings directly to Blackboard, you can view those videos with the following steps:
- Login to Blackboard and select your course.
- Click on the Media Gallery menu item for this course.
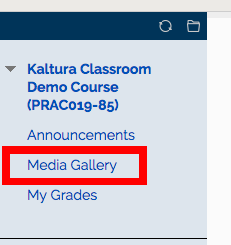
- Class recordings will be listed here. By default, they're listed as most-recent at the top. Click on a video thumbnail to play a recording.
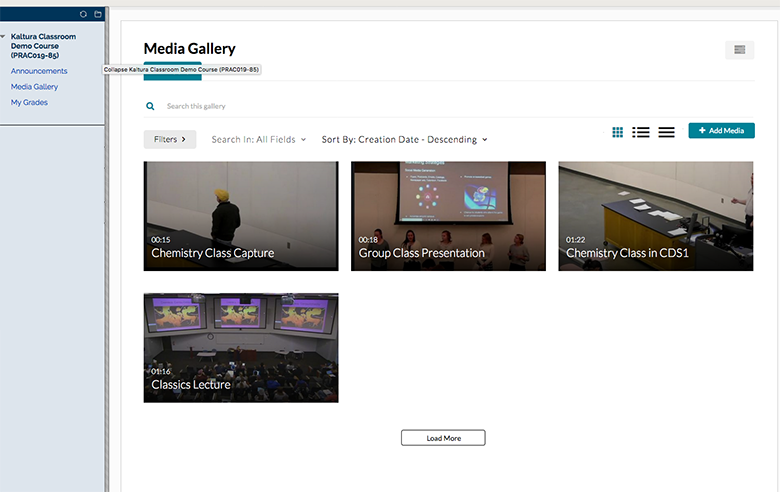
- If both a camera and computer source were captured in the classroom, then the video player will load with a side-by-side view of the two sources. (If only one of those were captured, it will be the only one shown.) Use the bottom player controls for to choose playback options.
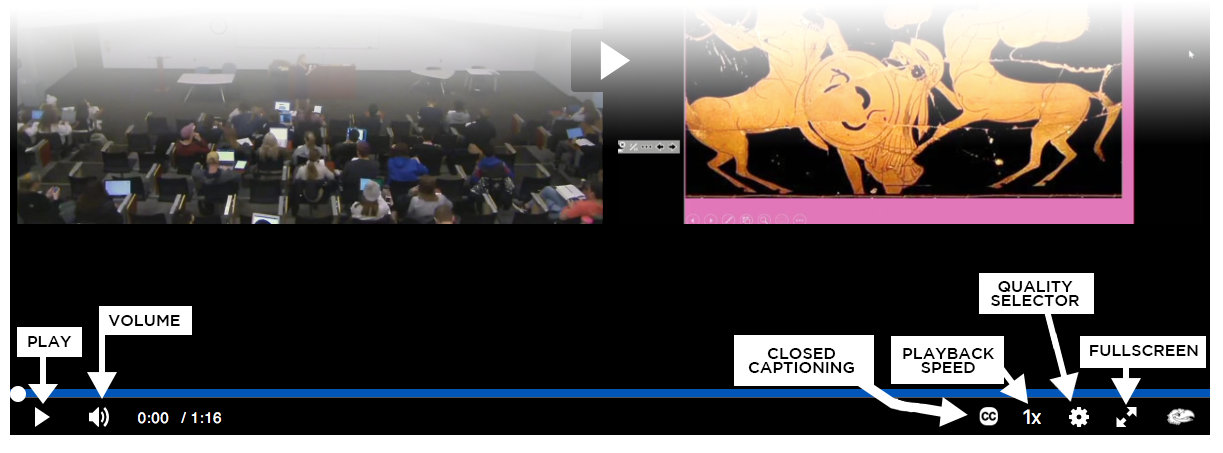
- You can toggle the two video sources during playback for a view that best fits your content by hovering over the video player and choosing from the white icons. Your choices are side-by-side, picture-in-picture, and single source. For all three modes, use the reverse arrows icon to swap sources. When in picture-in-picture mode, you can move and resize the inset video stream to your preference.
.png)